티스토리 뷰
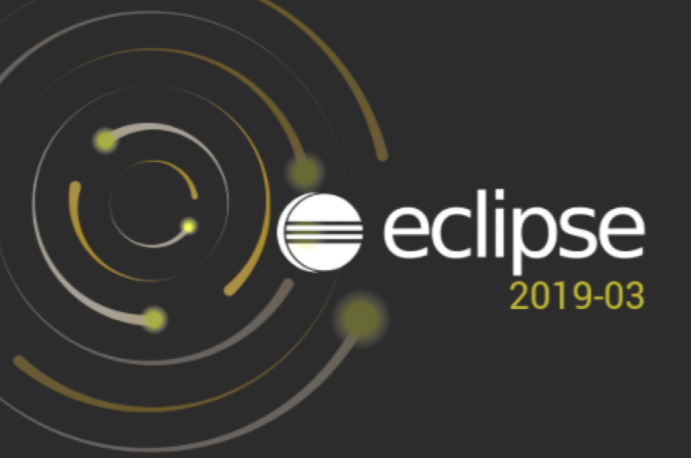
자바 프로그래밍을 위해 꼭 필요한 이클립스를 설치해보겠습니다.
사용하고 있는 컴퓨터를 기준으로 작성했습니다 : )
[MacBook Pro, macOS High Sierra]
이클립스를 이용해 자바 개발을 하려면 jdk를 설치해야합니다.
1. 아래의 링크에 접속합니다.
https://www.oracle.com/technetwork/java/javase/downloads/index.html
Java SE - Downloads | Oracle Technology Network | Oracle
Which Java package do I need? Software Developers: JDK (Java SE Development Kit). For Java Developers. Includes a complete JRE plus tools for developing, debugging, and monitoring Java applications. Administrators running applications on a server: Server
www.oracle.com
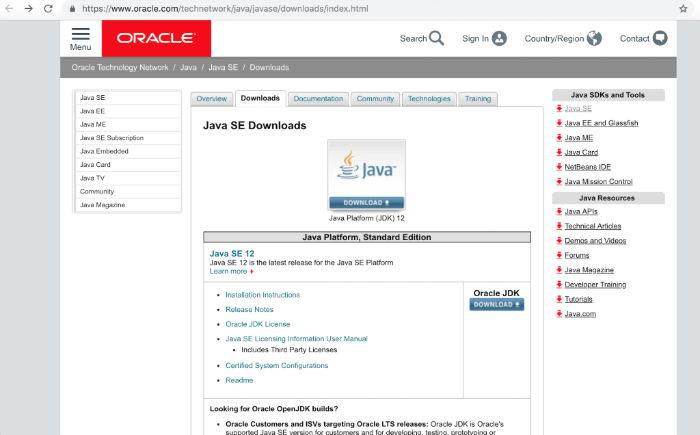
2. 위 화면 하단의 Java SE 8u201/Java SE 8u202의 JDK DOWNLOAD 선택합니다.
(다운로드 시점에 따라 버전은 달라질 수 있습니다.)
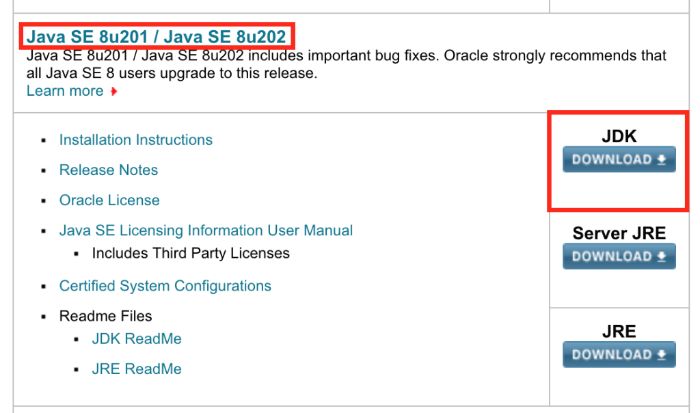
3. 라이센스 동의 선택 후 os에 맞는 버전을 다운로드 합니다.
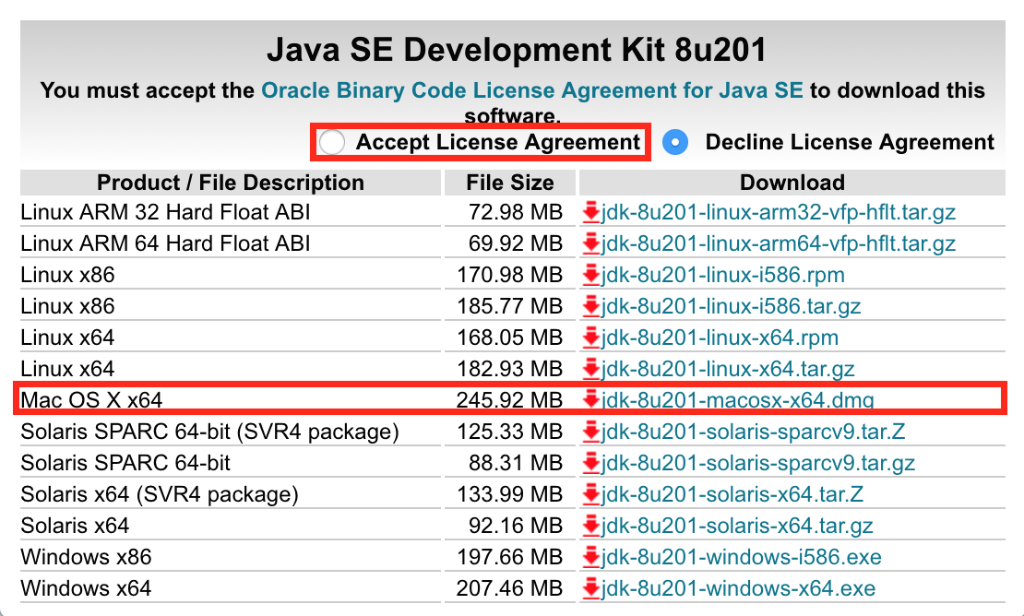
4. 설치파일을 실행합니다.
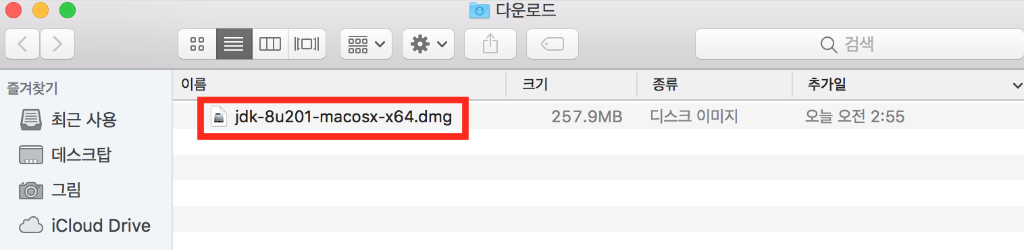
5. 박스이미지를 더블클릭합니다.

6. 설치를 진행합니다.
(맥북에 설정된 사용자 이름과 암호를 입력합니다.)
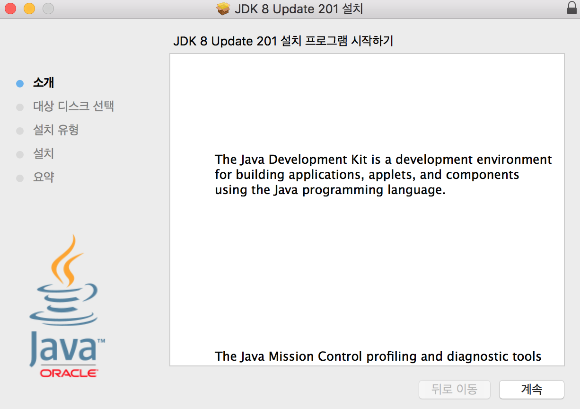
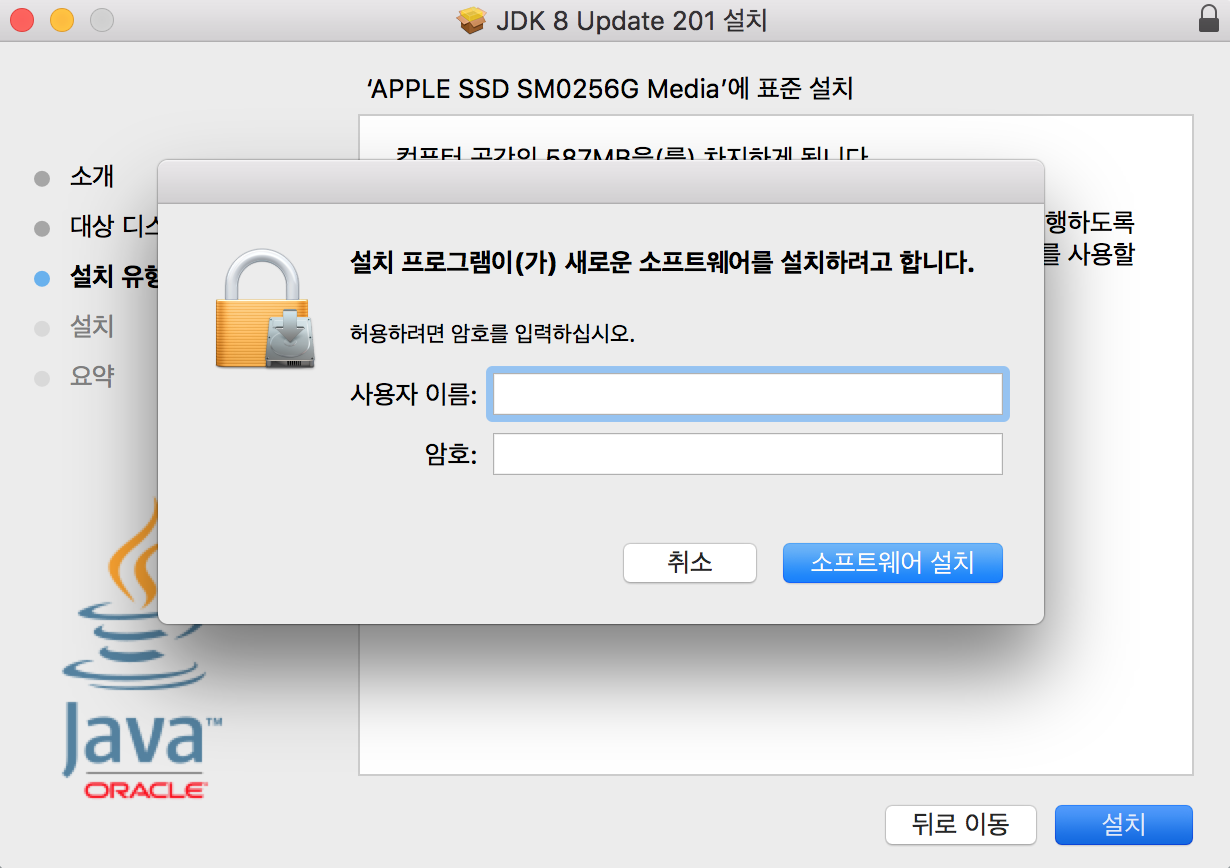
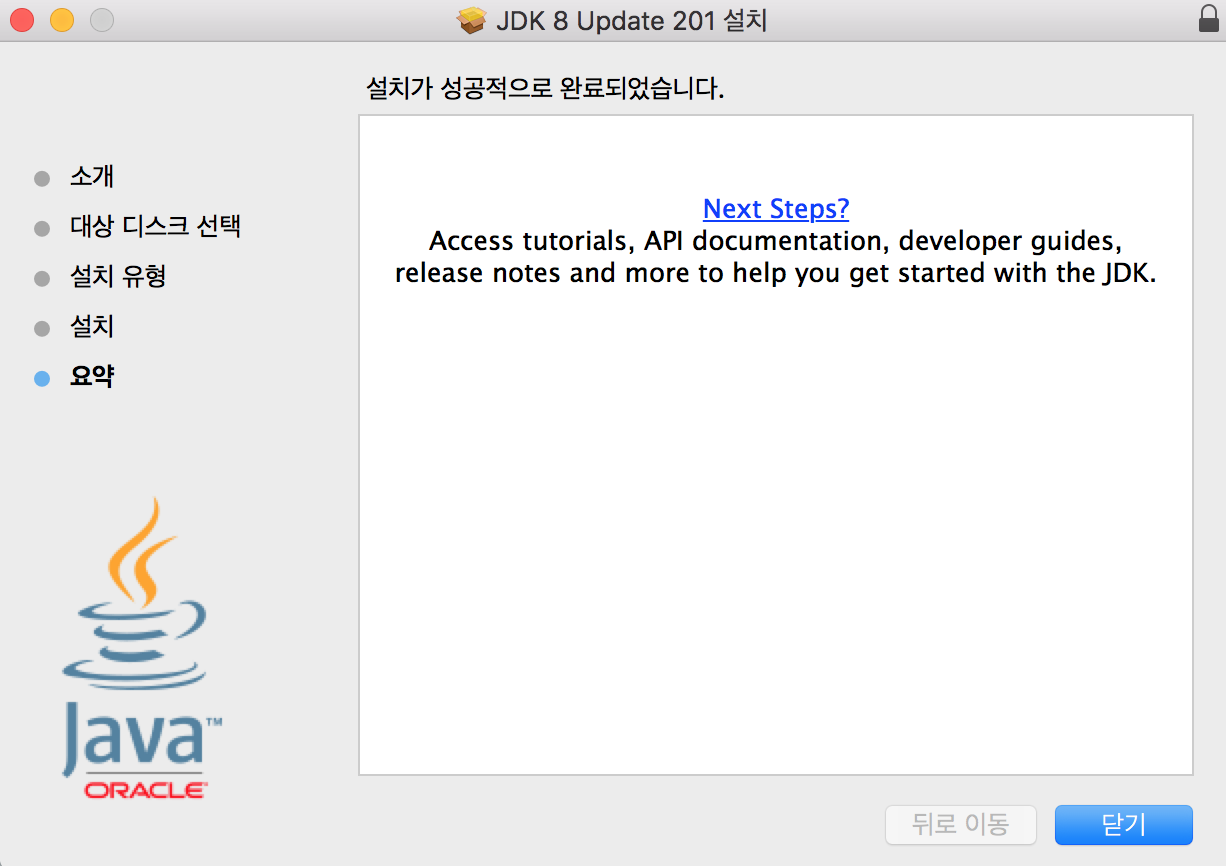
7. 설치 완료 후 자바에 대한 정보 확인을 위해 시스템환경설정 > 하단의 Java> 정보를 클릭합니다.

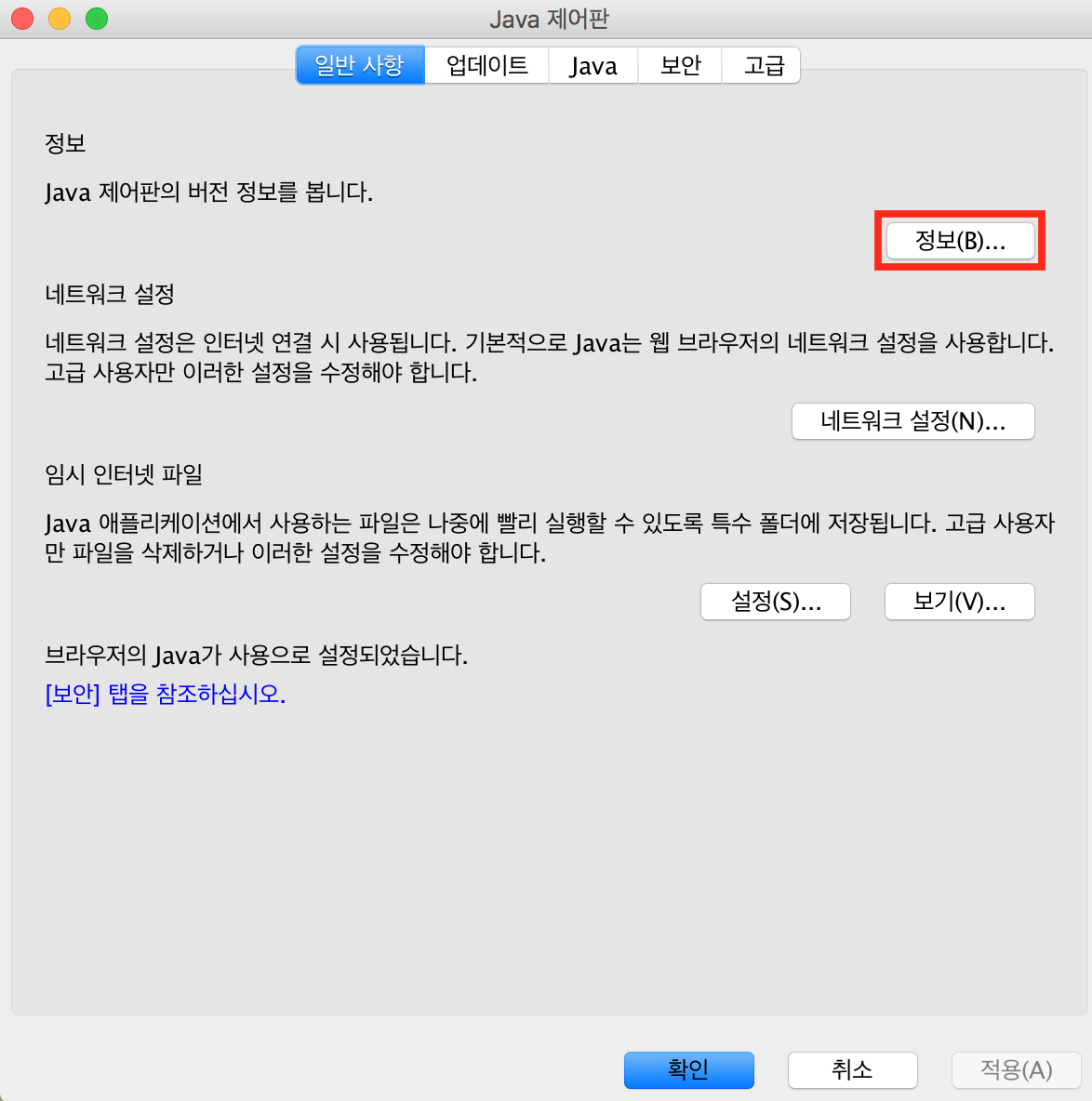
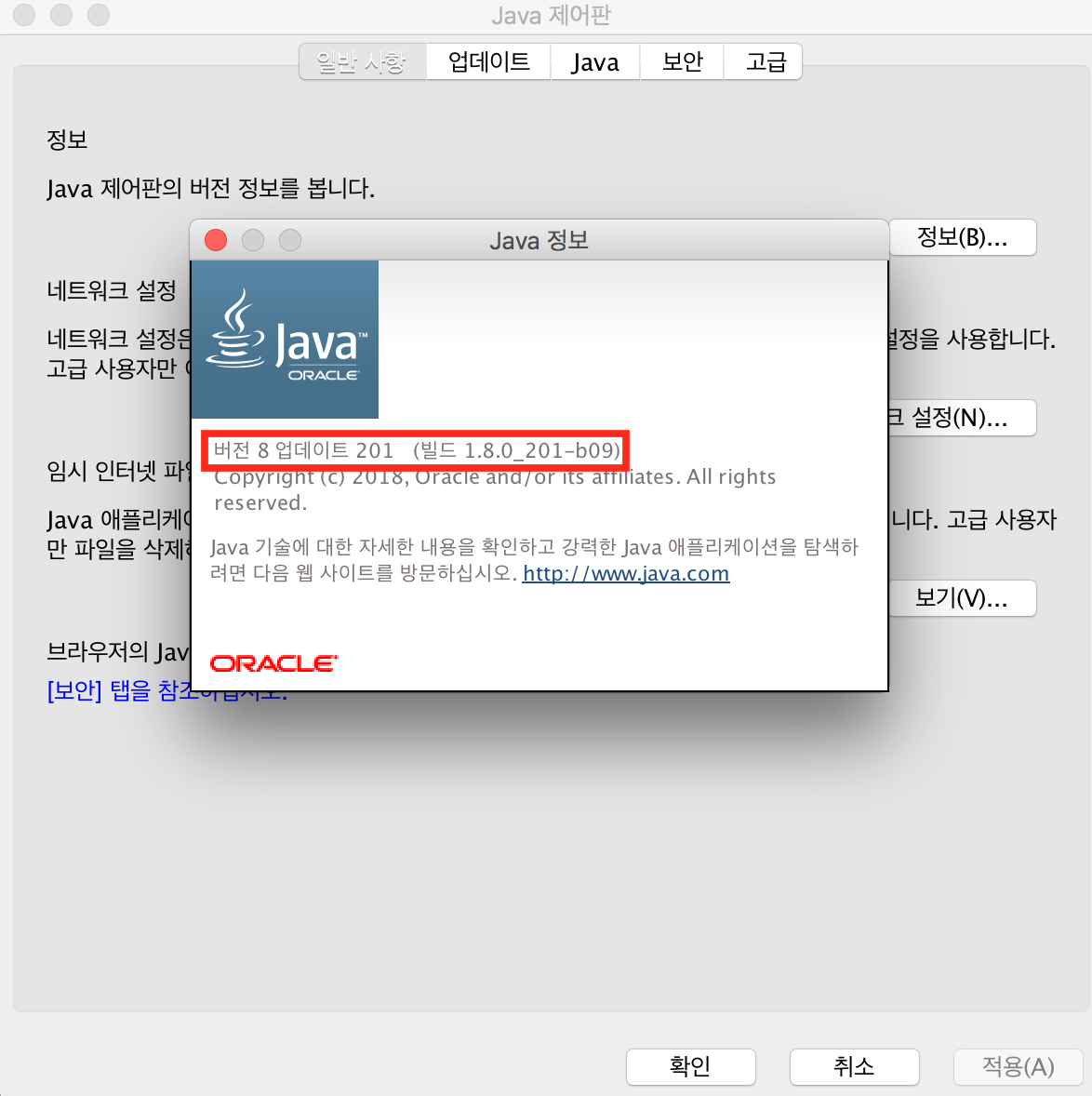
Java가 잘 설치되었으면 이제 이클립스를 설치하도록 하겠습니다.
1. 아래의 링크에 접속합니다.
https://www.eclipse.org/downloads/packages/
Eclipse Packages | The Eclipse Foundation - home to a global community, the Eclipse IDE, Jakarta EE and over 350 open source pro
438 MB 904 DOWNLOADS The Modeling package provides tools and runtimes for building model-based applications. You can use it to graphically design domain models, to leverage those models at design time by creating and editing dynamic instances, to collabora
www.eclipse.org
2. 본인의 os에 맞는 Eclipse IDE for Java Developers의 파일을 다운로드 합니다.
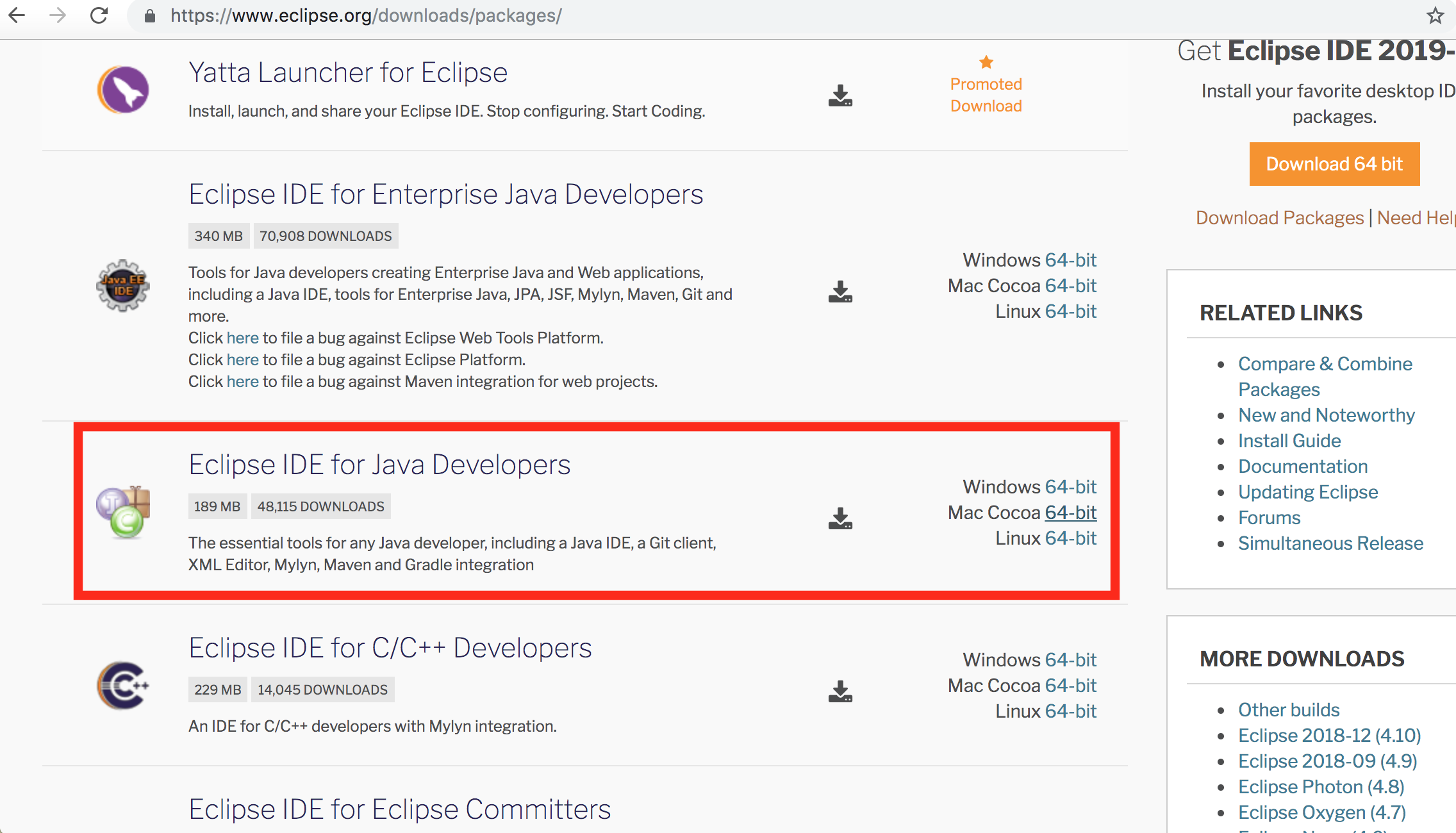
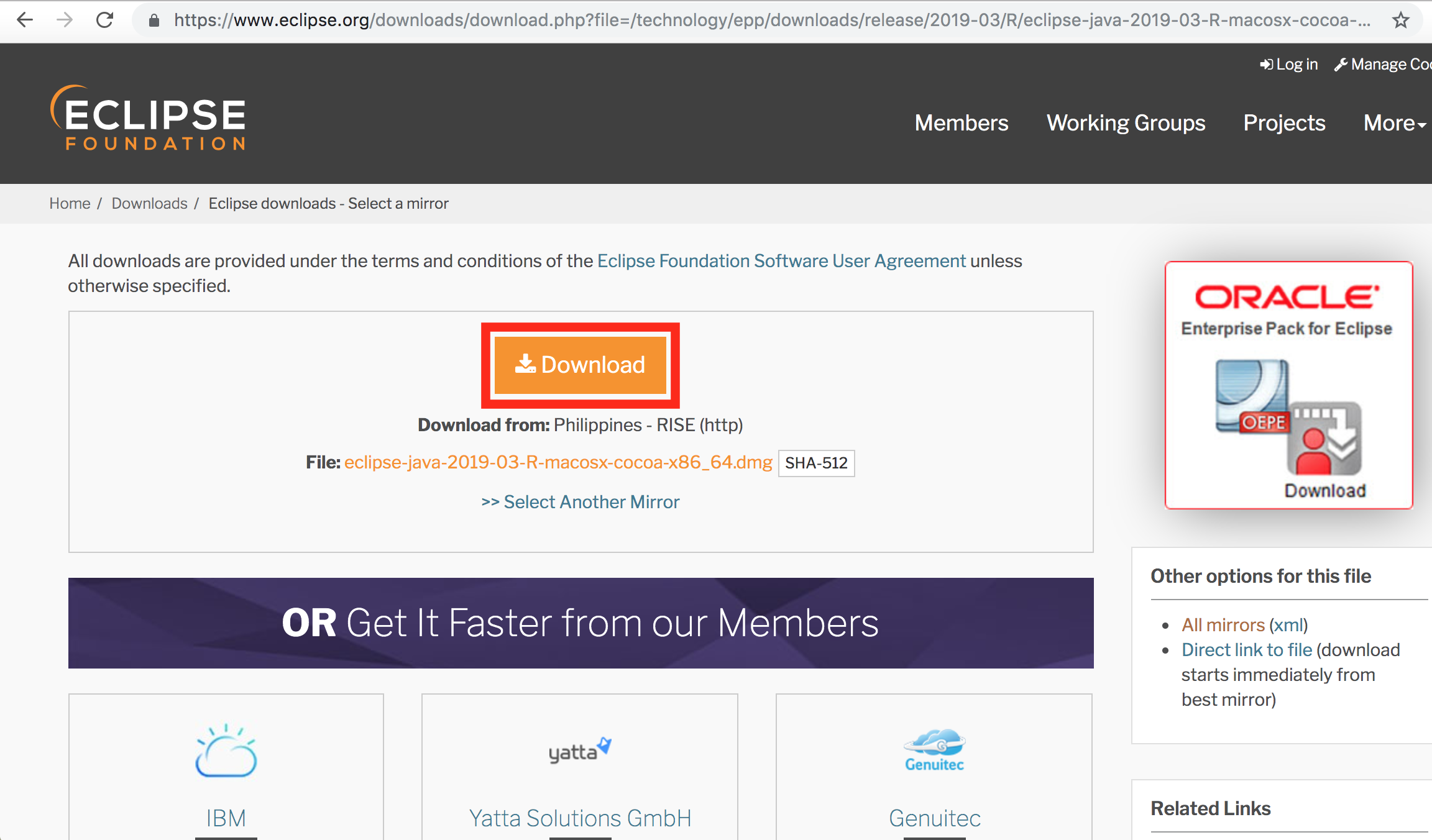
3. 설치파일을 실행합니다.

4. 설치파일 실행이 완료되면 아래와 같은 창이 뜨며, 이클립스 아이콘을 더블 클릭하여 실행합니다.
( 이클립스 아이콘을 클릭하여 Applications폴더로 넣어주면 Launchpad에 이클립스 아이콘이 추가됩니다. )
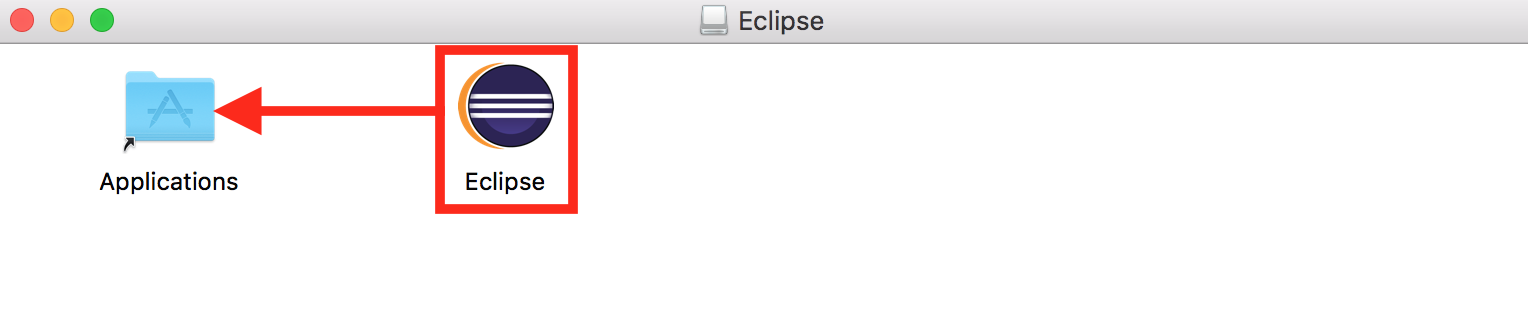
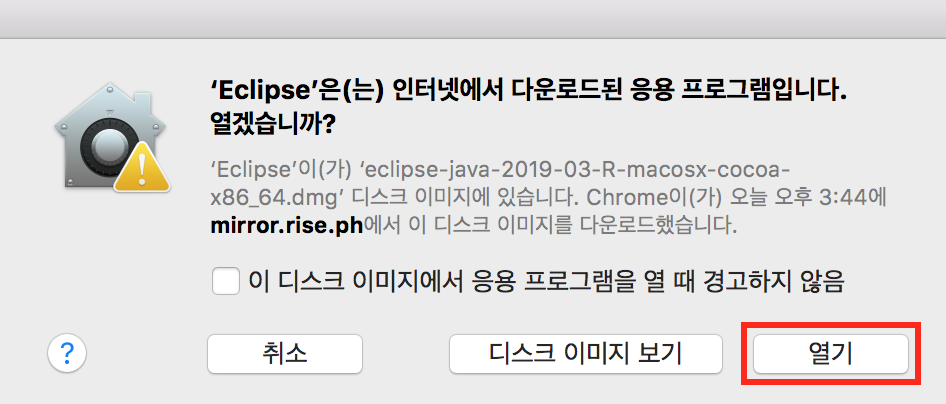
5. 이클립스에서 실행하는 파일들을 저장할 저장공간을 설정한 후 Launch를 클릭합니다.
(Use this as the default and do not ask again을 선택할 경우, 추후 이클립스 실행시 해당 런처가 나오지 않음.)
(Workspace경로를 변경하려면 아래의 더보기 클릭해주세요.)
화면 상단의 메뉴 > File > Switch Workspace > Other...

Workspace의 경로 변경 후 Launch 클릭

변경한 경로로 이클립스가 재시동됩니다.
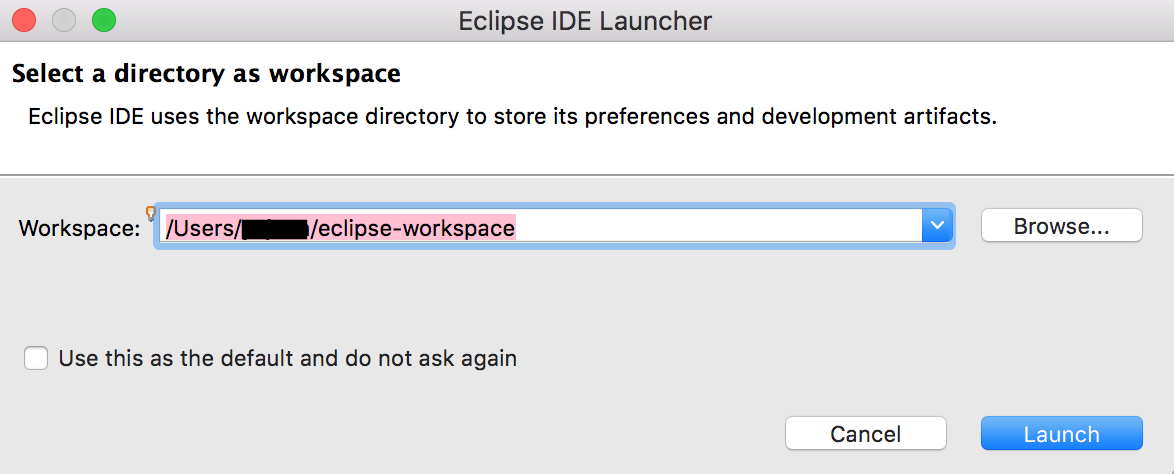
6. 이클립스가 실행되며, 화면 상단의 [Welcome X]에서 X를 눌러 Welcome화면을 닫아줍니다.
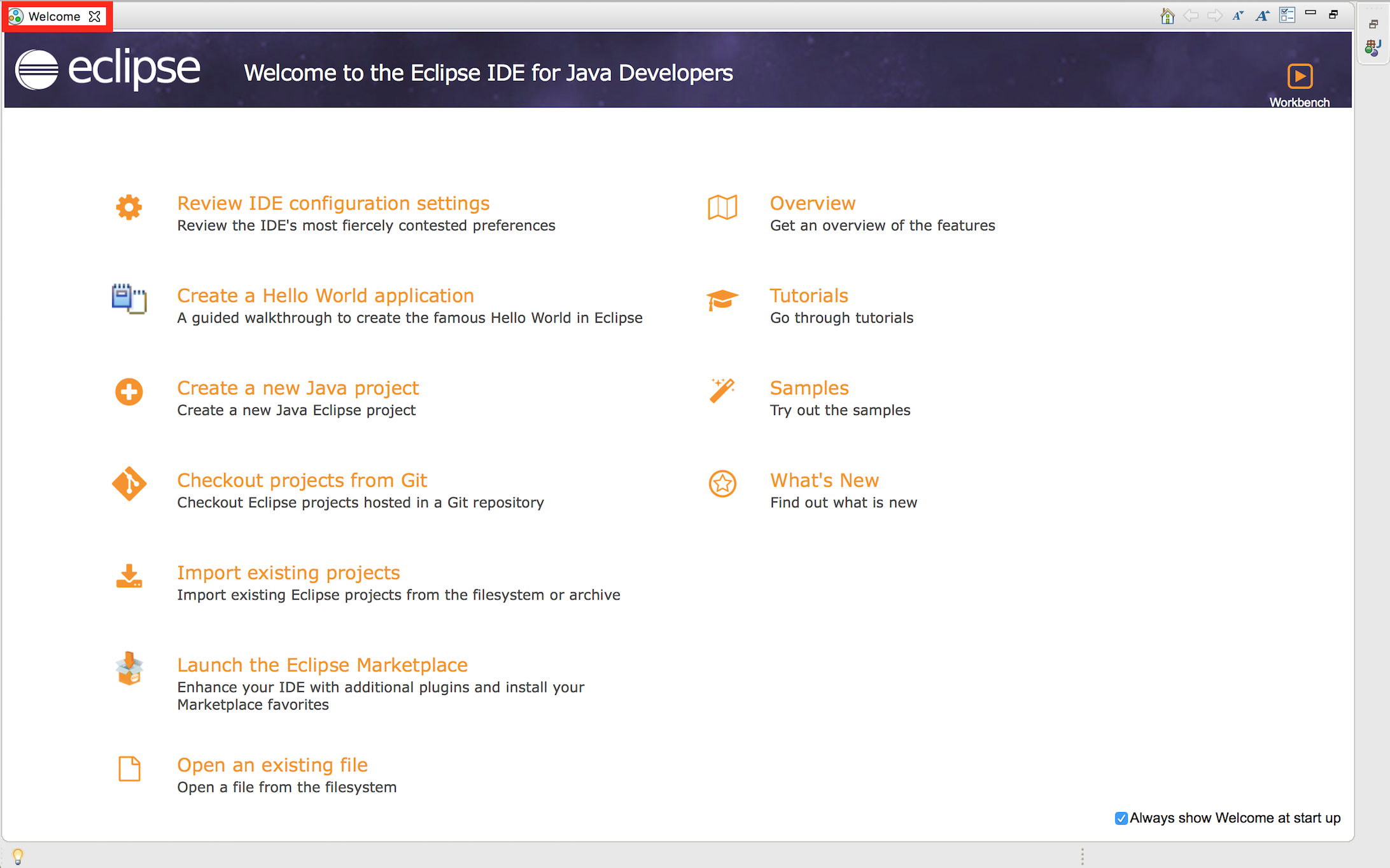

7. 화면 왼쪽의 Package Explorer에서 Create a Java project를 클릭해 자바프로젝트를 생성합니다.
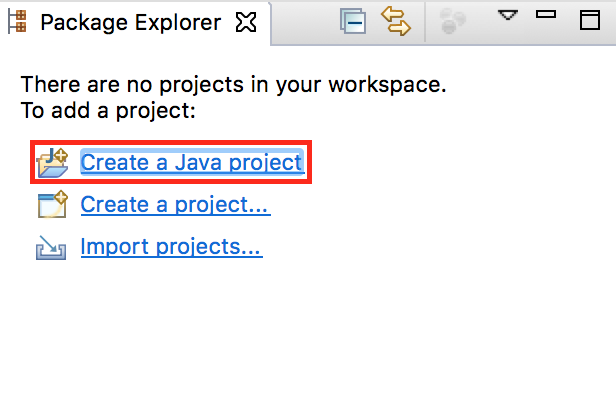
8. Project name에 새로 만들게 될 자바프로젝트의 이름을 입력 후 Finish버튼을 클릭합니다.
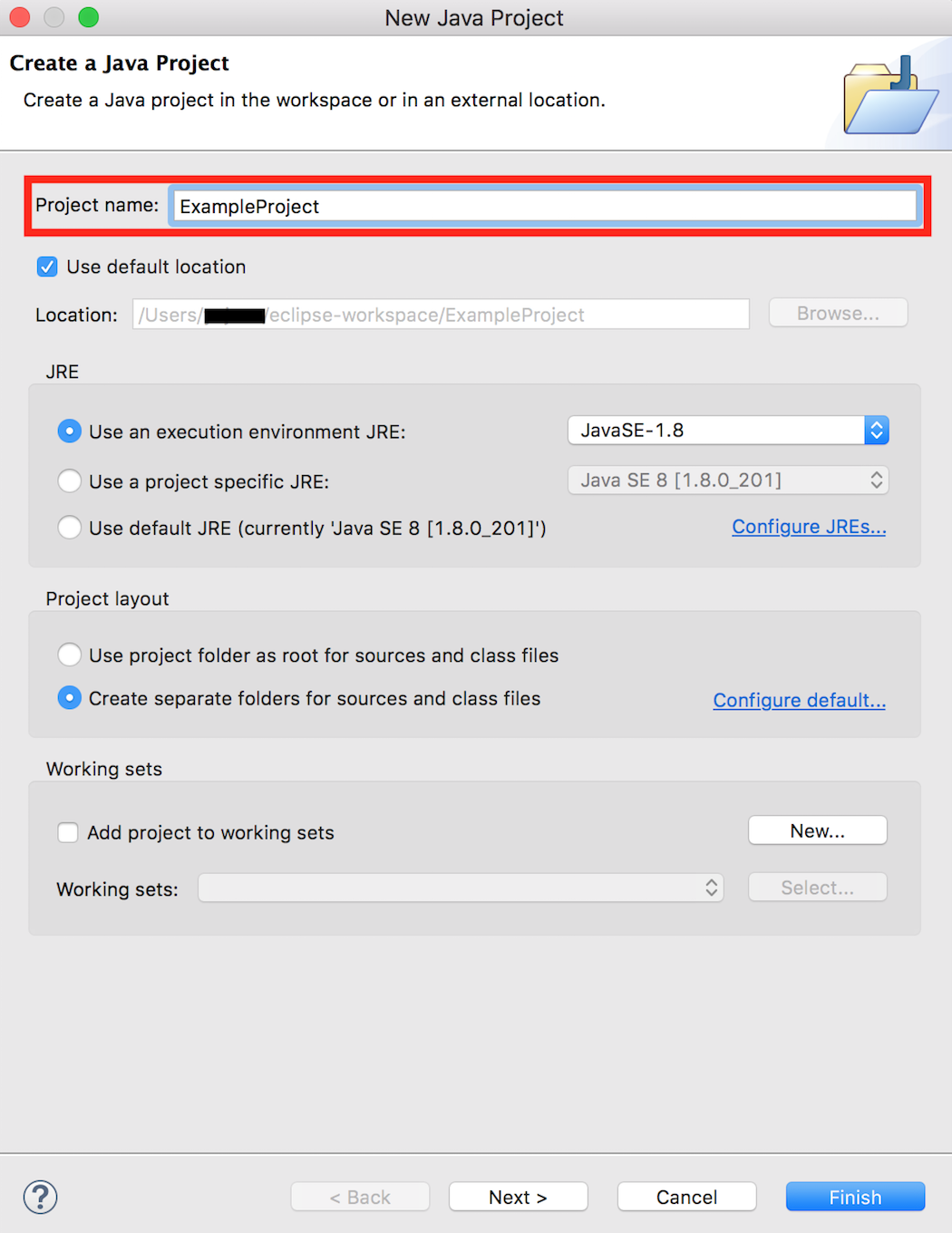
9. 화면 왼쪽의 Package Explorer 창에서 생성된 프로젝트를 확인합니다.
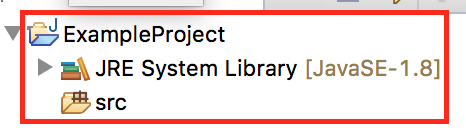
10. src폴더에서 마우스 오른쪽 클릭 > New > Class 를 선택합니다.
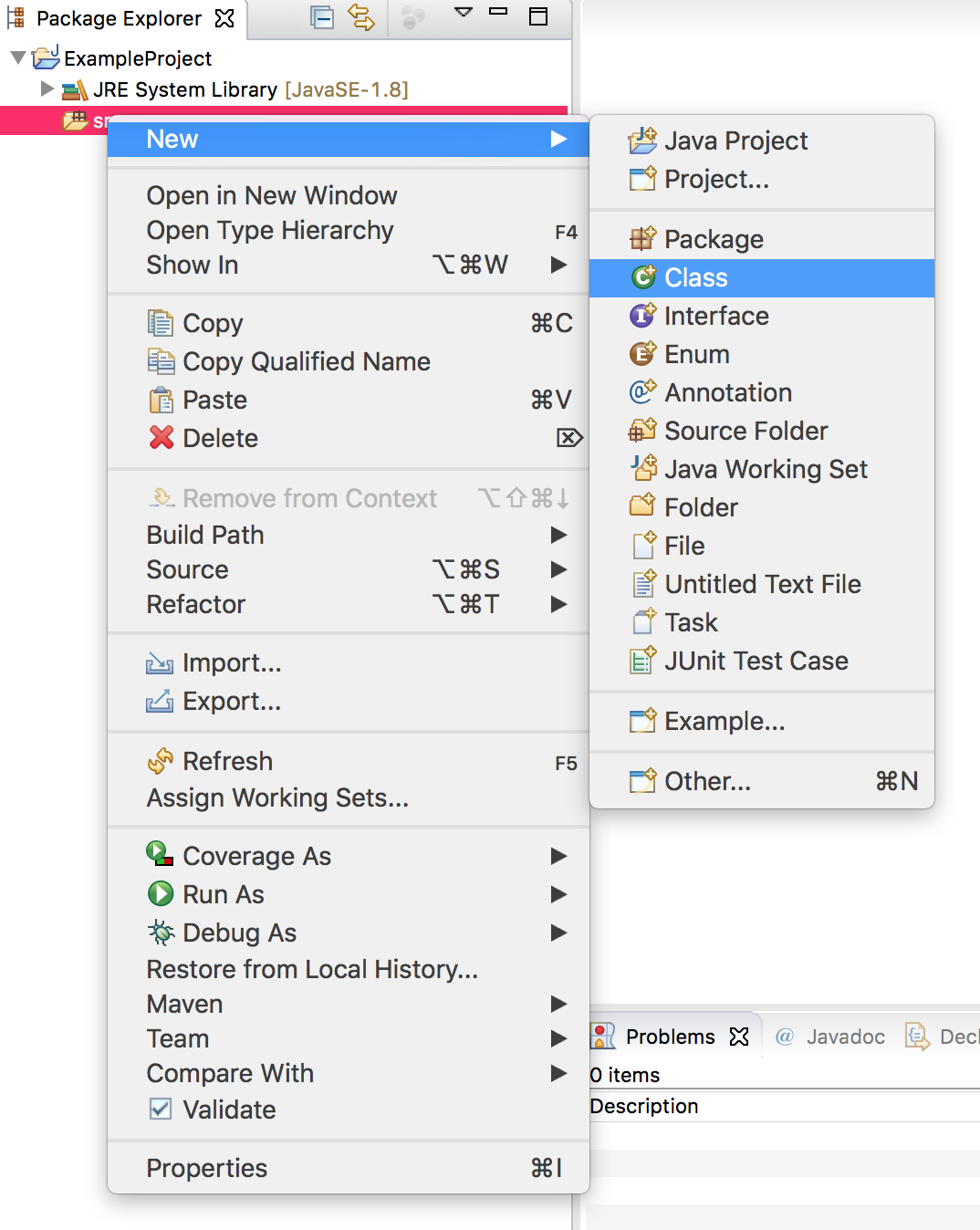
11. 패키지 이름, 클래스 이름을 입력 후 main메서드를 자동으로 추가하기 위해 체크하고 Finish버튼을 클릭합니다.
(클래스 이름의 첫 글자는 대문자로 입력해야 합니다.)

12. Hello World! 라는 문장을 출력하기 위해 다음의 코드를 입력합니다.
System.out.println("Hello World!");
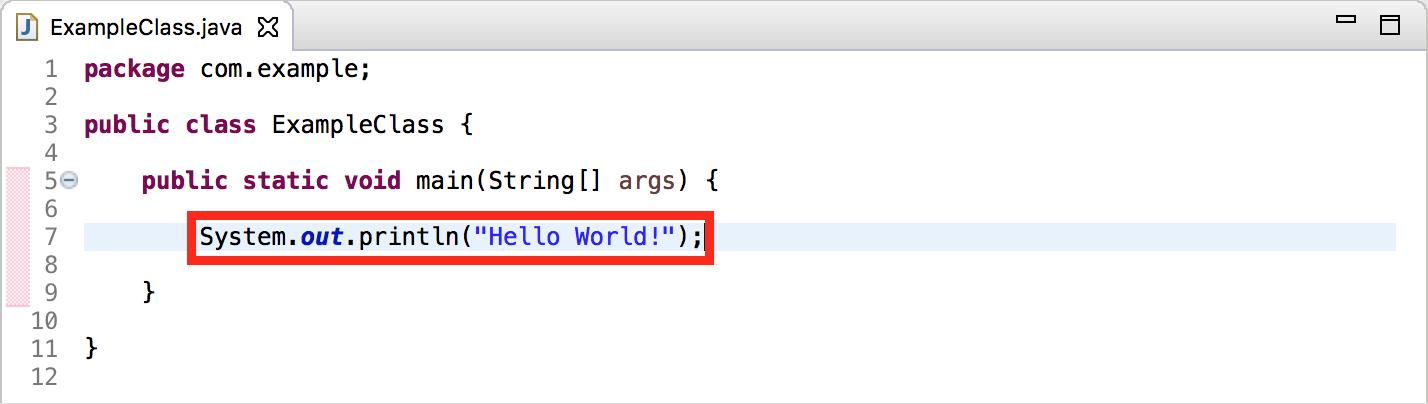
13. 이클립스 상단의 초록버튼을 클릭하여 프로그램을 실행합니다.

14. 화면 하단의 Console창에 Hello World! 가 정상적으로 출력되는 것을 확인합니다.

여기까지 모두 완료 되었으면 이클립스 설치가 성공적으로 끝났습니다.
이제 열심히 프로그래밍 하시면 됩니당 화이팅 : )
그럼 이만 뿅🤗!
'IT > java' 카테고리의 다른 글
| [Java 개념] 연산자 (operator) (0) | 2019.04.12 |
|---|---|
| [Java 개념] 변수 (variable) (0) | 2019.04.06 |
- Total
- Today
- Yesterday
- 자바공부 필수
- 첫게시글
- 자바
- oracle11gxe
- 맥
- Oracle
- oracle 11g 설치
- 완전완전추천
- docker 이름
- 연산자의 우선순위
- 자바 책 추천
- MAC
- oracle xe 11g
- docker sqlplus
- oracle 유저 생성
- oracle-xe-11g
- 자연스러운 립밤
- tomcat8.5
- Spring 설치
- spring tool suite
- 값 교환
- lombok
- oracledb
- oracle11g
- docker 디렉토리
- 롬복
- Locale not recognized
- 후위
- Sts
- 포트 변경
| 일 | 월 | 화 | 수 | 목 | 금 | 토 |
|---|---|---|---|---|---|---|
| 1 | 2 | |||||
| 3 | 4 | 5 | 6 | 7 | 8 | 9 |
| 10 | 11 | 12 | 13 | 14 | 15 | 16 |
| 17 | 18 | 19 | 20 | 21 | 22 | 23 |
| 24 | 25 | 26 | 27 | 28 | 29 | 30 |
